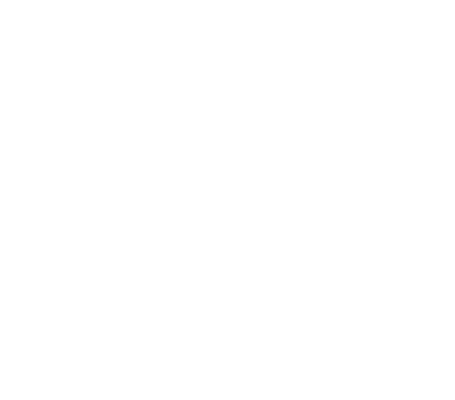Có thể bạn đang ở đây vì bạn đang tìm Microsoft Project cho Mac . Thật không may, Microsoft Project, còn được gọi là MS Project, không được thiết kế cho máy tính Mac, vì vậy nó sẽ không hoạt động trên bất kỳ phiên bản Mac OS nào. Nhưng có một cách giải quyết có thể giải quyết vấn đề của bạn.
Tóm Tắt
Download Office 2019 dành cho Macbook
Link tải tốc độ cao: Google Drive
Link file crack : Google Drive
Nó không phức tạp và trên thực tế, nó dễ sử dụng hơn giao diện MSP. Hơn hết, nó miễn phí (tốt, trong 30 ngày, nhưng sau đó bạn sẽ bị thuyết phục về giá trị của nó).

Nếu bạn buộc phải sử dụng MS Project và không muốn ngừng sử dụng máy Mac của mình, có những cách giải quyết giúp ProjectManager.com trở thành giải pháp hoàn hảo. Với ProjectManager.com, bạn có thể nhập các tệp Microsoft Project Plan (MPP) và làm việc trên chúng trong một nền tảng thân thiện hơn với người dùng.
Cách làm cho máy Mac của bạn hoạt động với các tệp MS Project
ProjectManager.com miễn phí trong 30 ngày, vì vậy bạn có thể dùng thử phần mềm và tự xác định xem nó có phù hợp với mình không. Xem và chỉnh sửa tệp MPP trực tuyến trên máy Mac của bạn thật đơn giản. Chỉ cần làm theo các bước sau.
Đăng ký dùng thử miễn phí
Để sử dụng ProjectManager.com và chỉnh sửa tệp MS Project trên máy Mac, trước tiên bạn phải đăng ký bản dùng thử miễn phí . Truy cập trang giá cả và chọn gói của bạn. Tất cả các gói đều cung cấp khả năng tương thích với Microsoft Project. Sau khi bạn chọn một gói, ProjectManager.com miễn phí trong 30 ngày, không có ràng buộc nào!
Nhập tệp MPP vào ProjectManager.com
Khi bạn đã tạo tài khoản và bắt đầu dự án đầu tiên của mình, hãy chuyển sang chế độ xem Gantt. Từ đây, thật dễ dàng để nhập các tệp Microsoft Project của bạn để bạn có thể quản lý chúng trên máy tính Mac của mình. Dưới đây là hướng dẫn từng bước cho bạn biết chính xác cách chạy MS Project trên máy Mac của bạn.
1. Sử dụng Nút Nhập trên Biểu đồ Gantt
Bắt đầu nhập tệp MPP của bạn bằng một cú nhấp chuột. Chuyển đến chế độ xem biểu đồ Gantt. Bạn sẽ tìm thấy nút nhập gần giữa thanh menu. Nó trông giống như một chiếc hộp với một mũi tên xuyên qua nó từ trên xuống.

2. Chọn tệp MPP nào bạn muốn nhập
Làm theo lời nhắc trên cửa sổ bật lên và chọn tệp bạn muốn nhập. Sau đó nhấn tiếp theo. Sau khi đã nhập tệp, bạn có thể xem và chỉnh sửa dự án trên máy Mac của mình.

3. Chọn Tùy chọn Nhập của bạn
Chọn từ các tùy chọn hiển thị trên menu bật lên mới, chẳng hạn như nhập tệp MPP vào một dự án mới hoặc hiện có. Nếu sau này, cái nào? Sau đó quyết định giữ hay thay thế dữ liệu hiện có.

4. Nhập tất cả dữ liệu hoặc chỉ danh sách tác vụ
Chọn từ menu bật lên tiếp theo để nhập tất cả dữ liệu trên tệp MPP hay chỉ các tác vụ.

5. Đóng lời nhắc thành công
Bạn thấy một cửa sổ mới có nội dung “Thành công”? Điều đó có nghĩa là bạn đã nhập thành công tệp MPP. Đóng nó và bây giờ bạn có thể chỉnh sửa hoặc làm việc trên dự án.

6. Đắm mình trong sản phẩm cuối cùng: Bạn đang chạy các tệp Microsoft Project trên Mac!
Xem tệp MPP khi nó xuất hiện trong công cụ của chúng tôi. Bạn có thể xem nó trong Gantt, như được thấy bên dưới, nơi có thể liên kết các phần phụ thuộc, đặt mốc quan trọng, v.v. hoặc sử dụng một trong nhiều chế độ xem khác.

Xem & chỉnh sửa tệp MPP
Sau khi bạn nhập tệp MPP, tệp sẽ mở ra trong tính năng biểu đồ Gantt trực tuyến. Tất cả các cột, nhiệm vụ, dữ liệu tài nguyên, v.v. của bạn, sẽ vẫn nguyên vẹn và hiển thị như thế nào trong MS Project. Ngoài ra, tệp MPP trong ProjectManager.com không phải là tệp chỉ xem. Bạn có thể cập nhật các nhiệm vụ, thời hạn và tài nguyên trực tuyến và bạn cũng có thể mời các thành viên trong nhóm cộng tác trên tệp MPP.
Sử dụng Trang tổng quan thời gian thực
Dữ liệu từ tệp MPP đã nhập của bạn được điền ngay lập tức trên các biểu đồ và đồ thị của trang tổng quan thời gian thực ProjectManager.com, nơi bạn có thể xem tiến trình của dự án, năng suất của nhóm, trạng thái nhiệm vụ, ngân sách, v.v., trong thời gian thực.
Tạo báo cáo dự án bằng 1 cú nhấp chuột
Bây giờ, kế hoạch của bạn đã được nhập vào ProjectManager.com, bạn có thể tận dụng các báo cáo dự án dễ sử dụng nhưng chi tiết của chúng tôi. Chúng tôi cung cấp 10 loại báo cáo dự án khác nhau, bao gồm báo cáo chi phí, báo cáo nhiệm vụ, báo cáo khối lượng công việc và hơn thế nữa. Sử dụng các công cụ mạnh mẽ của chúng tôi để thực sự kiểm tra tiến độ dự án của bạn.
Xuất & Chia sẻ
Sau khi bạn xem xong, chỉnh sửa và phân tích Microsoft Project Plan, hãy xuất dữ liệu của bạn một cách liền mạch chỉ với một cú nhấp chuột. Tất cả các cập nhật của bạn sẽ được phản ánh trên tệp bạn xuất. Sau đó, bạn có thể chia sẻ tệp này với các đồng nghiệp đang sử dụng MS Project và họ sẽ có thể thấy tất cả các thay đổi mà bạn đã thực hiện.
Liên quan: Cách tạo biểu đồ Gantt trên Mac
Tại sao MS Project là một vấn đề
MS Project là công cụ quản lý dự án tiêu chuẩn cho nhiều nhà quản lý dự án, nhưng chi phí của phần mềm khiến nó trở thành một giải pháp không thực tế đối với nhiều chuyên gia trong ngành. Giấy phép máy tính để bàn cho một người dùng thường hơn 1.000 đô la và chi phí đó chỉ tăng theo cấp số nhân khi bạn thêm nhiều người hơn.
Mặc dù có MS Project Online cung cấp cho phần mềm tính linh hoạt hơn so với phiên bản dành cho máy tính để bàn, nhưng nó lại thêm một khoản phí đăng ký cao khác để truy cập. Thành công đó được kết hợp bởi thực tế là bạn không quản lý các dự án của mình hoàn toàn trực tuyến.
Ngoài tác động tài chính, có những rào cản cần phải giải quyết về việc chỉ học cách sử dụng chương trình, điều này phức tạp và không trực quan chút nào. Cũng khó chia sẻ tệp trực tuyến, ngay cả khi sử dụng phần mềm Sharepoint đắt tiền và bắt buộc của Microsoft. Hơn nữa, thậm chí không có trang tổng quan thời gian thực để giúp bạn xem tiến độ dự án của mình.
Tất nhiên, tất cả những điều này chỉ là tranh luận khi bạn đang làm việc trên máy Mac, thứ hoàn toàn không hoạt động với MS Project. Các sản phẩm của Apple phổ biến hơn trong một số ngành, chẳng hạn như các công ty xuất bản và thiết kế, vì vậy thậm chí không có tùy chọn sử dụng PC. Với ProjectManager.com, việc xóa các rào cản của MS Project trở nên dễ dàng, thậm chí còn hơn thế đối với người dùng Mac.
Quá nhiều phiên bản MSP
Một vấn đề khác bạn có thể gặp phải là tìm khả năng tương thích cho nhiều phiên bản Microsoft Project khác nhau. May mắn thay, ProjectManager.com tương thích với mọi phiên bản của Microsoft Project, bao gồm:
- Microsoft Project 2016 (với đăng ký Office 365)
- Microsoft Project 2013
- Microsoft Project 2010
- Microsoft Project 2007
Và, vì ProjectManager.com là một phần mềm trực tuyến nên nó luôn được cập nhật. Bạn không bao giờ phải lo lắng về việc mua phiên bản mới nhất vì nhóm phần mềm của chúng tôi thường xuyên phát hành các bản cập nhật và cải tiến.
ProjectManager.com có thể làm được gì mà MS Project không thể?
Nếu bạn không thích một phần mềm cổ điển như Microsoft Project, có nhiều lý do để thay đổi sang ProjectManager.com. Đầu tiên và có thể là quan trọng nhất, ít nhất là đối với giám đốc tài chính của bạn, là thẻ giá. Bởi vì ProjectManager.com là trực tuyến và dựa trên đăng ký, nó là một giải pháp ít tốn kém hơn nhiều để quản lý dự án.
Dữ liệu theo thời gian thực
ProjectManager.com, dựa trên đám mây, cung cấp dữ liệu thời gian thực. Bạn không nhìn vào tiến độ dự án từ hôm qua hoặc thậm chí một giờ trước, mà là khi nó xảy ra. Bạn có thể theo dõi và theo dõi bất kỳ chỉ số nào thông qua trang tổng quan thời gian thực, trang này chuyển dữ liệu trực tiếp thành biểu đồ và đồ thị dễ đọc, có thể được lọc để chỉ phản ánh thông tin bạn muốn, sau đó được chia sẻ hoặc in bằng cách nhấn phím.
Bảng chấm công
Bảng chấm công cũng trực tuyến, có nghĩa là các thành viên trong nhóm có thể cập nhật bảng chấm công của họ ở bất kỳ đâu và bất kỳ lúc nào. Người quản lý nhận được thông báo khi bảng chấm công đã sẵn sàng để phê duyệt, để quá trình đó diễn ra nhanh chóng và hiệu quả. Với hàng loạt các tính năng của ProjectManager.com, bạn sẽ có thể bỏ qua các công cụ quản lý tài nguyên khác và giữ tất cả việc quản lý dự án của bạn dưới một mái nhà.
Môi trường hợp tác
Như đã lưu ý, một trong những lợi ích lớn nhất của việc sử dụng ProjectManager.com so với MS Project là nó thúc đẩy sự hợp tác giữa các thành viên trong nhóm. Họ có thể thêm tệp và nhận xét ở cấp độ nhiệm vụ trên biểu đồ Gantt trực tuyến. Các cuộc thảo luận được thực hiện trực tiếp hoặc ở cấp độ nhóm, do nhóm tạo ra và được sử dụng trên máy tính để bàn hoặc thiết bị di động.
Một lần nữa, cho dù họ đang sử dụng PC hay Mac, ProjectManager.com cho phép nhóm của bạn nhập và xuất liên tục cả tệp MS Project và Excel mà không làm mất bất kỳ dữ liệu nào.
Tại sao Microsoft Project không chạy trên máy tính Mac?
Như chúng tôi đã giải thích ở đây, Microsoft Project không chạy trên máy tính Mac theo mặc định. Nhưng tại sao Microsoft lại muốn ngăn người dùng Apple chạy phần mềm quản lý dự án của họ? Nó bắt nguồn từ việc Microsoft muốn nhiều người sử dụng máy tính Microsoft và hệ điều hành Microsoft hơn. Bằng cách giữ phần mềm của họ độc quyền trên nền tảng PC, Microsoft đang đánh cược rằng người dùng Apple sẽ đến với nền tảng PC để sử dụng MSP.
Điều này khiến nhiều người dùng Mac phải tìm kiếm một giải pháp thay thế Microsoft Project , vì hầu hết “người Mac” sẽ không bao giờ chuyển sang PC. Các công cụ như ProjectManager.com cung cấp cho các nhóm sự linh hoạt để làm việc trên các kế hoạch dự án, bất kể sở thích của máy tính.
Bộ ứng dụng văn phòng Office 2019 dành cho Macbook và hướng dẫn và chia sẻ cách cài đặt và kích hoạt bản quyền miễn phí. Cụ thể office 2019 này dành cho hệ điều hành Mac OS High Sierra 10.13 trở lên với nhiều tính năng cải tiến mới với khả năng đồng bộ tuyệt vời.
 |
Download Office 2019 dành cho Macbook
Link tải tốc độ cao: Google Drive
Link file crack : Google Drive
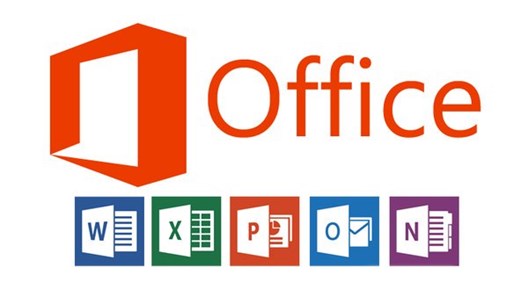 |
Hướng Dẫn Cài Đặt Office 2019 Cho Macbook
- Bước 1 : Tải các file cài đặt về .
- Bước 2 : Mở File Cài Đặt

- Bước 3 : Xuất hiển bảng cài đặt, ấn ” Tiếp Tục ” để cài đặt


- Bước 4 : Chọn các phần Office cần cài đặt, Nên bỏ tích AutoUpdate

- Bước 5 : Nhập mật khẩu máy để cài đặt, chờ tầm 10 phút sẽ xuong.

————–
Sau khi cài đặt xong, chúng ta tiến hành crack Office 2019 cho Mac để sư dụng
- Bước 1 : Mở File Crack Office 2019 For Mac – Link File Crack : Google Drive

- Bước 2 : Nhập Mật Khẩu Macbook để cài đặt :

Quá trình Cài đặt và Crack Office 2019 For Mac đã hoàn tất, giờ chỉ cần mở lên và sử dụng thôi.
Nhấn SKIP ở phía dưới để bỏ qua bước đăng nhập nhé